

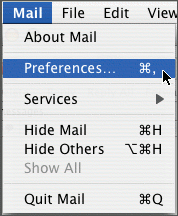
If you've never used Mail to set up an email account, the Welcome to Mail page opens.
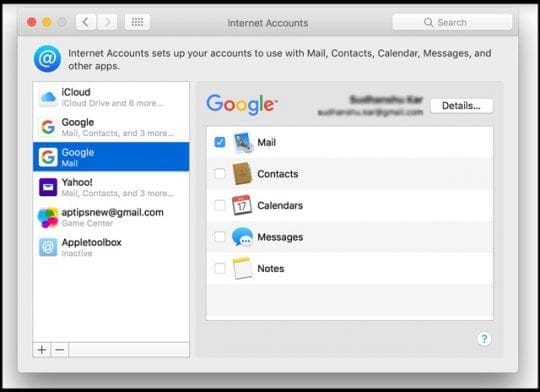
Open Mail, and then do one of the following: If you're running Mac OS X version 10.10 or later, follow these steps to set up an Exchange email account: Set up Exchange account access using Mac OS X 10.10 or later See Add an email account to Outlook for instructions. If you have Outlook for Mac, you can use it to access your Exchange account. Set up Exchange account access using Outlook for Mac If just want to manage your Exchange email account on the Mac, you can use the Mac Mail app to connect to your account using Internet Message Access Protocol (IMAP) or Post Office Protocol (POP). Should these steps fail, please reattempt the steps outlined in this article.If you're running Mac OS X version 10.10 or later, you can use the Mac Mail, Calendar, and Contacts apps to connect to a Microsoft Exchange account. You should now be able to use email with Mac Mail Under the inbox dropdown you should now see Exchange successfully connected (without the error message shown in step one). Please tick the Mail box if you want to receive and use email on Mac Mail, then select Doneĩ. Select Sign In and enter your NHSmail (nhs.net) username & password, and select Sign InĨ. The below steps provide instructions on how to re-add the accountħ. Your NHSmail account will now disappear from Mac Mail. Once highlighted, select the minus symbol in the bottom left-hand corner of the window. Select the Exchange account in the left-hand pane. To re-establish connectivity: Select Apple and Accounts – the below image will show all the Mail accounts you have setupģ. Within Connection Doctor (Window Connection Doctor) you will see the below error messageĢ. You will notice an error message (Account Error), as shown in the images You will receive countdown communications advising of when this will be to your nhs.net email account.ġ.

If you use the built in Apple Mac Mail application (icon for reference), please follow the steps below after your account completed the Refresh. The screenshots shown are from MacOS Catalina. Important Note: Some of the steps may look slightly different depending on the version of MacOS you use. This will reconnect your client Mail Users You will notice a popup as shown in the image belowĢ. To re-establish connectivity, select ‘Always use my response for this server’ and then ‘Allow’. If you have downloaded the Microsoft Outlook application (from the Mac App Store) onto your Mac device and use this instead of the Mac Mail application, you will need to follow these steps to start receiving emails:ġ. If you use both the Mac Mail and the Microsoft Outlook applications, you will need to follow all guidance steps below to reconfigure your Mail settings correctly Outlook Application


 0 kommentar(er)
0 kommentar(er)
